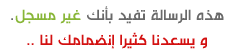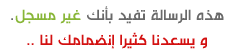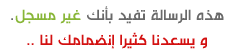اختر أداة التحديد الدائرية وذلك بالضغط على زر الفأرة الأيسر
على أداة التحديد المربعة الموجودة في صندوق الأدوات كما في المثال :

بعد ذلك وبالضغط المستمر على مفتاح Shift ارسم دائرة متساوية
الأقطار وبحجم مناسب كما في المثال

الآن اضغط على حرف D لإرجاع الألوان الأساسية

بعد ذلك اضغط على مربع اللون الأسود ليظهر لك صندوق الألوان ..
اكتب الكود الموجود في المثال:

ثم اضغط موافق
افتح طبقة جديدة ( لير)

واختر أداة التعبئة

ثم قم بتعبئة التحديد باللون الناتج ليصبح الناتج كالتالي:

اذهب إلى Layer
وقم بعمل الإعدادات التالية ثم اضغط موافق:

سينتج لديك هذا الشكل

افتح طبقة جديدة ( لير)

واختر أداة التدرج كما في المثال

الآن اضغط على حرف D لإرجاع الألوان الأساسية

بعد ذلك اضغط على مربع اللون الأسود ليظهر لك صندوق الألوان ..
اكتب الكود الموجود في المثال:

بعد اختيارك للون طبق ما يلي:

الآن قم بعمل تدرج بحسب الإتجاه الموضح في المثال التالي:

اجعل مود طبقة التدرج على Multiply كما في المثال

سينتج هذا الشكل

افتح طبقة جديدة ( لير)

واختر أداة التدرج

ثم طبق الموجود في هذا المثال:

وقم بعمل التدرج بنفس الإتجاه الذي قمت به في التدرج الأول ثم اجعل
مود هذه الطبقة على Screen كما في المثال:

الآن ارجع للطبقة الأولى ( طبقة الدائرة) وقم بنسخها مرة أخرى
( Duplicate Layer) وذلك بالضغط على مفتاح كنترول + J
ثم اسحب الطبقة الجديدة واجعلها آخر طبقة من
أعلى كما في المثال:

ثم اجعل الـ Fill لهذه الطبقة = 0 كما في المثال:

بعد ذلك اذهب إلى Layer
وقم بالتعديل كما في المثال:

لا تضغط على زر موافق ... اختر Inner Glow وضع الإعدادات كما في المثال:

ثم اضغط موافق سينتج هذا الشكل

افتح طبقة جديدة ( لير)

ثم قم باختيار الفرشاة ( ذو أطراف حادة) واجعل حجمها 20 بيكسل
ثم قم بالضغط على مفتاح D وبعدها
اضغط على مربع اللون الأسود ليظهر صندوق الألوان ثم اكتب الكود
كما في المثال واضغط موافق:

الآن وبالفرشاة اضغط ضغطة واحدة لترسم دائرة صغيرة كما في المثال:

ثم اذهب إلى Filter > Blur >Gaussian Blur
وطبق هذا المثال ثم اضغط موافق:

اذهب إلى Layer
وطبق الإعدادات التالثة ثم اضغط موافق:

سينتج هذا الشكل

الآن اجعل الـ Fill لكل طبقة من الطبقات الثلاث الأولى = 25
كما في المثال:

ليصبح الشكل كالتالي:

قم بتحديد الطبقة الأولى وذلك بالضغط المستمر على كنترول
ثم النقر مرة واحدة على هذه الطبقة
قم بالضغط على مفتاح D وبعدها اضغط على مربع اللون الأسود ليظهر
صندوق الألوان ثم اكتب الكود كما في المثال واضغط موافق:

افتح طبقة جديدة ( لير)

( يجب أن تكون أول طبقة من أعلى) ثم اختر أداة الفرشاة ( إنتشارية)
واجعل مقاسها 120 بيكسل
ثم قم برسم نصف قوس من الأعلى وبعد الانتهاء اجعل مود هذه الطبقة
على Color Burn والـ Fill = 30 كما في المثال:

سينتج لديك هذا الشكل:

افتح طبقة جديدة ( لير)

في المكان المحدد في المثال:

واختر أدارة التدرج وقم بعمل بهذه الإعدادات:

ثم قم بعمل التدرج كما في المثال:

اجعل الـ Opacity = 50 كما في المثال:

الآن اضغط على كنترول + T ثم قم بالسحب من أعلى إلى أسفل كما في المثال:

ثم اسحب الطبقة إلى اليمين قليلاً كما في المثال:

اذهب إلى Filter > Blur >Gaussian Blur
وطبق هذا المثال ثم اضغط موافق:

الآن قم بتحديد الطبقة الثانية ( طبقة الدائرة) وذلك بالضغط المستمر على كنترول
ثم النقر مرة واحدة على هذه الطبقة ليعطيك تحديد دائري ..
الآن اختر طبقة الخلفية التي حملتها من المرفقات
إذهب إلى Filter < Distort < Spherize
وطبق هذا المثال ثم اضغط موافق :

بعد ذلك طبق نفس الفلتر السابق على طبقة الظل التي تلي طبقة الخلفية
وذلك باختيار طبقة الظل ثم اضغط كنترول + F ليعطيك آخر فلتر قمت باستخدامه ...
والآن وبعد هذا الجهد الكبير إليك الناتج النهائي